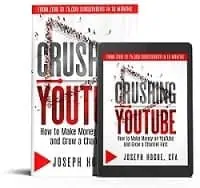Editing videos for YouTube can be frustrating but just a few tips will make any creator look like a professional
Editing your videos can be one of the most time-consuming parts for new YouTube channels but there’s also a lot of opportunity in the process. Not only will good editing make even the most awkward, camera-shy person look good but it can help keep people watching your videos longer.
On the upside to the difficulty most beginners run into with editing their own videos, you know this is a natural barrier to entry for competition. Unlike blogging or even podcasting, the additional work it takes to film and edit video help to limit your competition on YouTube.
It will take some time to get proficient in editing your videos. Those first dozen or so videos are going to take longer and you’ll be tempted to throw in the towel. Don’t give up! Once you get a process, a routine down for editing your videos, it’s going to feel natural and you’ll be able to do it in less time.
Special 40% Launch Discount! Get every secret I used to grow my YouTube channel from zero to 75,000 subscribers in less than 18 months! I’m launching Crushing YouTube and offering an unbeatable one-time discount to the first to get this step-by-step guide.
This book WILL pay for itself inside of six months on the money you make through YouTube. Click through and reserve your copy of Crushing YouTube before the price increases.
Learning to Edit YouTube Videos
This chapter isn’t meant to teach you everything you need to know about editing or working with your editing software. Every editing software comes with tutorials to get you started quickly with the basics. What I want to do here is take you beyond those basics with some hints and tricks I’ve picked up on that will make your videos look more professional.
I’ll be using the Camtasia video editing product for the chapter and screenshots but the features I’ll be pointing out are available on any editing software.
A note on choosing editing software is appropriate here. There are free packages you can use like Blender and OpenShot but most fall short on the features and tutorials you need to make quality videos. Most will upsell you into their premium features anyway so you might as well start from the standpoint of finding the best premium editing software.
I use Camtasia but have also tested Adobe Premiere Pro and Final Cut Pro. Each has its pros and cons but are all three great products and which you choose will largely be a matter of taste.
Editing Your YouTube Videos
You’ll first need to upload all your video and audio files into the editor. Note that your editing software might not accept all file types so you might have to convert the video files.
For example, Camtasia doesn’t work with .mov files which (of course) is the file created by my Canon Rebel. To use the files, I have to convert them using the free Handbrake software into an mp4 file then upload to Camtasia.
You’ll also need to upload all your graphics and backgrounds you plan on using in the video. This is where that pre-production process of scripting and using production notes really comes in handy. It is so much easier, and time-friendly, to decide where you want to place graphics and text in your videos while scripting instead of trying to do this during editing.
Any graphics or backgrounds you use regularly like a subscribe graphic or end screen, you’ll want to put in a library on the editing software. This will save you from having to upload the graphic every time you make a new video.

Tutorials for your video editor will get you started with the basics of placing clips on the timeline and making cuts. What I want to do for the rest of the chapter is to walk through some tricks I use in editing and some of my favorite features.
One of the most important parts of the process is splicing clips together so you get a continuous flow to the video. Few video creators can get through their entire video or script without making at least a few mistakes and cuts.
Having a start point on the floor where you end and begin each clip will help but you’ll never line these up perfectly. Simply splicing the two clips together will get a ‘jump’ in the video where your body position will be different from one second to the next.
Fixing this means creating a ‘jump cut’ in the video. Look closely and you’ll notice this in any recorded video from commercials to movies and TV. It’s where a person continues speaking through two clips but the camera angle or video zoom changes. It might look like this is done for emphasis on what the person is saying or cinematography but it’s really done to splice those two clips together.
Some creative ways to splice clips together for jump cuts:
- The most common method, and easiest, is just to zoom in the second clip 10% to 20%. Cut the second clip right to the beginning of the first word, I usually cut it right to the point where my mouth is starting to move on the words. Then you can increase the video image size to that clip so that you are a bigger portion of the screen. The result is that the video jumps from your first clip into the second with a quick close-up.
- Another great jump cut trick is using a second camera, set at a 45-degree angle, while filming. Instead of doing the close-up jump cut for splicing two clips, you can use a clip from the second camera for that section of video. It takes more work managing the two video files but it’s a very professional look.
- When in doubt, you can also add extra graphics to cover up clip splicing. Add a quick plain background with notes for a definition or some b-roll.
There are some features in editing software that you’ll want to take advantage of to make your videos look professional and engaging.
- Lower Thirds – are graphics that appear in the lower-third of your screen and show names/titles of people in the video. You’ll notice these in newscasts and they’re easy to use.
- Text Annotations are a simple way to get text on the screen to keep the viewer’s focus on the video. You can put it overlapping your video or cut to a flat background you use for definitions and bullet points.
- Arrows and Circle animations are easy ways to draw attention to one part of the screen and make your videos more dynamic.
- Reveal behaviors on text is a special way of having your text appear which gives it a ‘typewriter’ effect as if you are typing on the screen.
- Animations to zoom-in or pan out on an image are an easy way to use image b-roll but make it look more dynamic like a video.
Once you’re done editing the video, make sure you download it and watch it all the way through. You’ve put so much time into this production, don’t publish a video with bad editing errors for lack of reviewing your finished video.
Once you’re happy with how the edited video looks, you have several options for uploading. Most editing software will integrate and allow you to upload directly to YouTube. I like to download an mp4 file as a backup and then upload that to YouTube.
This was by no means a complete video editing tutorial. You’ll need to watch through the basics tutorials for whichever video editing software you choose but the tips shared in this chapter will help you go beyond the basics to a more professional-looking video. It’s the little details, the extra graphics and animations that will help your videos stand out on YouTube.